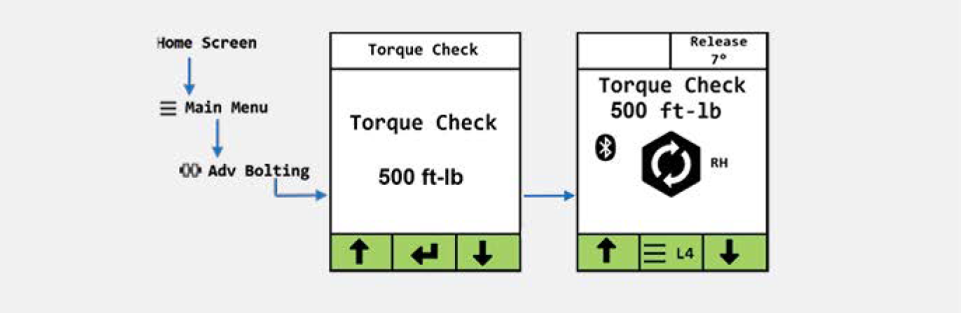電動工具のユーザーインターフェイスは今後改良のため予告なく変更される事があります。その場合、本ページの説明とは若干異なるユーザーインターフェイスになる事が予想されますのでその点はご了承下さい。
LSTの基本的なメインメニューについて
LSTのメインメニューを表示するにはLSTを起動させると必ずホーム画面が表示されるわけですがホーム画面が表示されている状態でディスプレイの直下にある赤い3つのボタンのうち中央のボタンを押しますと以下のメインメニューが表示されます。メインメニューにはTorque(トルク)、Snug(着座)、Angle(角度)、Release(リリース)、Fastener(ファスナー)の基本的なボルト機能はMain Menuの上部に表示されます。以下の図はメインメニューの一覧です。
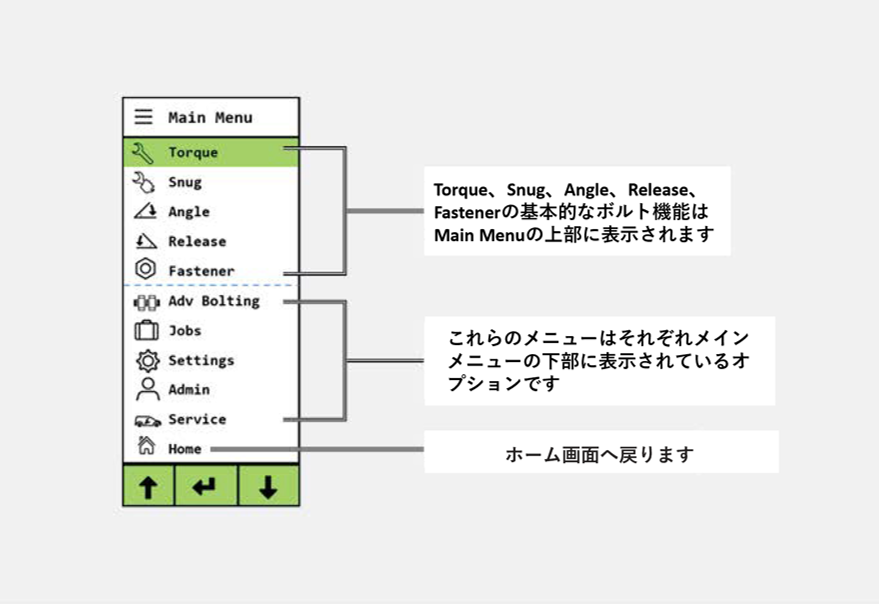
Torque(トルク)機能について
トルク機能はホーム画面から調整する事が可能です。またメインメニューからもアクセスできます。左右のボタンを使用してトルク値を調整し、トルク値設定したい数値まで上下させます。各ツールの最小値から最大値まで調整できます。トルク締め操作後にリリース角度を含める事によってトルク締めの後にモーターから張力を取り除き、ツール使用後にナットからツールを簡単に取り外す事ができます。
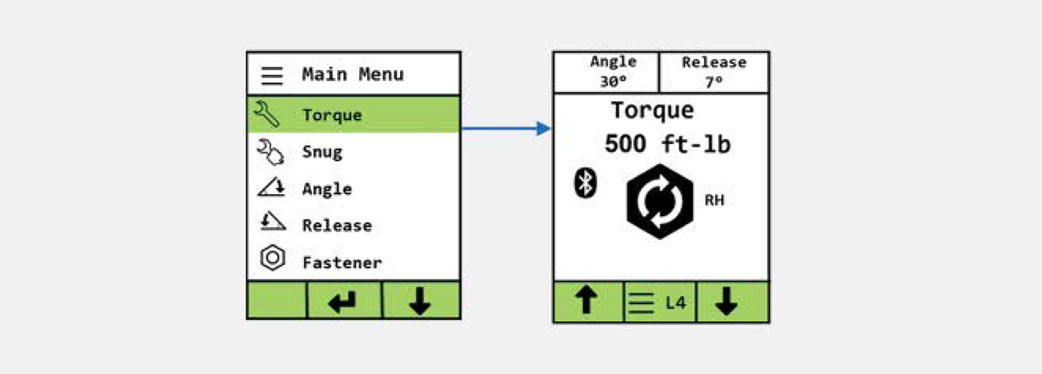
必要に応じてリリース値はメインメニューにあるリリースの項目を選択して調整できます。トルク締め機能には必要に応じて角度締めも含ませる事が可能です。角度/リリースを使用しているトルクの操作中には先ずトルク値が常に適用され、続いて角度、次にリリースの順で適用されます。
トルク値を調整しているときに、その値が各型式の最小値に達した後も右(下矢印)ボタンを押し続けると、画面はSnug(着座)機能へと変わります。Snug(着座)機能により、トルクを減少させ続けることができますが、精度は校正後のトルク機能よりも低くなります。
Snug(着座)機能について
着座機能はより低いトルク値でボルトを締めるために使用できます。ボルト締結作業では先ず着座操作を行いナットと座面を接触させます。次に校正されたトルクで締めるか、または「ナットの回転」(回転角度)方式でにて規格にあうように締結をおこないます。
着座機能はメインメニューからSnugを選択するかホーム画面で最も低い校正値より下にスクロールしたときに表示されます。TorqueからSnugに表示が切り替わります。メインメニューからSnug(着座)に入ると、最小の着座値が表示されます。ディスプレイ直下にある3つある赤いボタンのうち左右のボタンを使用して値を調整することができます。Snugモードであっても角度締めの角度値を設定する事は可能です。必要に応じてリリース角度を調整します。Snug(着座)機能で提供されるよりも多くのトルクが必要な場合には、左ボタンを押し続けるとTorque(トルク)機能に戻ることができます。
ツールが着座の範囲で作動の場合、トルク精度は各ツールで定義されている校正済みの範囲よりも低くなります(±10%)。Snug(着座)の値は変更されるまでツールにそのままの状態で残っています。
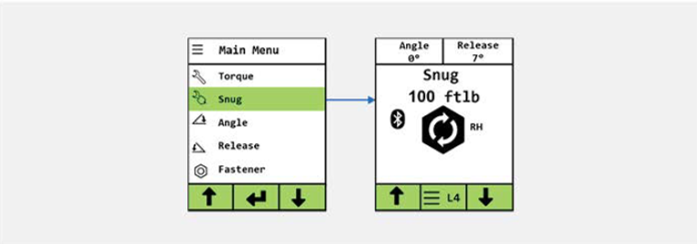
Angle(角度)機能について
角度値は角度を0から360度の間で設定することができます。この画面上で選択した角度値はトルク操作と同じ操作内容でトルクと角度(Torque and Angle)の順序で常に適用されます。角度の値は優先的にメニュー内で設定された角度の制限に従います。中央ボタンを押して角度を選択し、基本メニューに戻ります。画面左上のボックスに角度の値が表示されます。角度の値はツールに保存されます。次回メニューから角度のオプションを選択したときにはそれが表示されます。
トルクと同様に、角度に続きリリースの値が必要となります。同じタイミングでトリガーを引いているときには、トルク、角度、およびリリース操作のなかでは、角度は常にトルクの後、リリースの前に適用されます。角度は常にトルクと同じ方向にナットを回します。
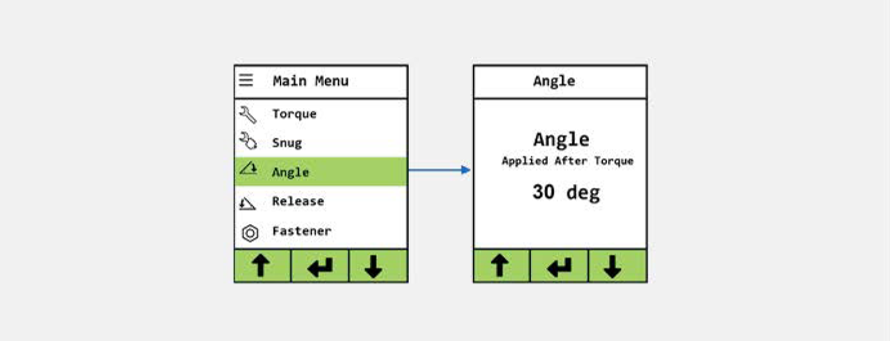
Release(リリース)機能について
リリース角度はモーターか張力を取り除き、締め付け作業後にツールをナットから簡単に抜けるようにするために必要な機能です。多くのお客様はボルトのテストを行い、必要なリリース角度の大きさを決定します。一般的にはリリース値は5から7に設定されます。リリース値を設定した後にホーム画面に戻ると、画面の右上にリリース角度が表示されます。選択されたリリース角度は、別の値に変更されるまでツール内に保存されます。リリース機能はトルク、角度、着座、回転角度、トルクチェック、回転などの締め付け機能と連動して使用できます。ゼロ以外のリリース角度値を指定するとボルト締結の後に適用されます。
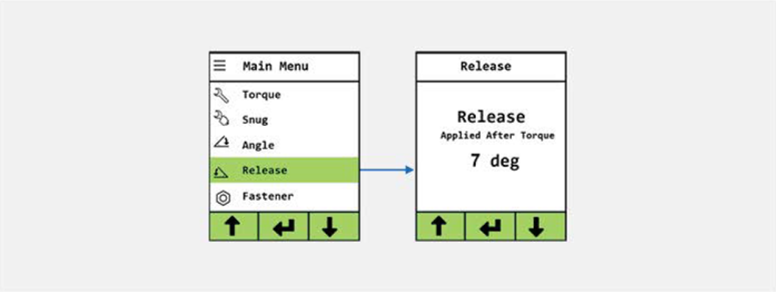
Fastener(ファスナー)機能について
ファスナー機能はファスナーのタイプを表示し、回転する方向を定義します。目的のファスナータイプをスクロールして選択します。ホーム画面に戻ると、ファスナータイプの略語が画面に表示されます。ファスナーは最も一般的なタイプである右手(RH: Right Hand)に既定値として設定されています。別のファスナーを選択する場合、この設定は変更されるまでツール内にそのまま保存されます。
方向スイッチの位置と一緒にファスナーを選択するとモーターがファスナーを締めるためにどちらの方向(時計回り:CWまたは反時計回り:CCW)に回転する必要があるかが決まります。ファスナーのタイプによって、ボルティング操作に必要な付属品も決まります。下表にあるように、ホーム画面に表示するためにファスナーの種類は略して表示されています。
| ファスナータイプ | 略語 | 締め付ける方向 | 必要な製品 |
|---|---|---|---|
| Right Hand | RH | 時計回り | 反力受け |
| Left Hand | LH | 反時計回り | 反力受け |
| HYTORC Washer Right Hand | HWR | 時計回り | ワッシャードライブ |
| HYTORC Washer Left Hand | HWL | 反時計回り | ワッシャードライブ |
| HYTORC Nut | HN | 反時計回り | ナットドライブ |
RHまたはLHの場合、ツールは反力アームの使用を想定し、トリガーを引いた時点で「ボタンを押して操作を開始してください」という安全メッセージを表示し、トリガーを引いた状態でディスプレイ直下の赤い3つのボタンのうちいずれかのボタンを押さないと四角駆動軸は回転を始めません。HYTORCワッシャー(HWR:HYTORCワッシャー右、HWL:HYTORCワッシャー左)およびHYTORCナット(HN)を使用する場合は反力受けは不要のためトリガーを引くだけで四角駆動軸の回転が始まります。
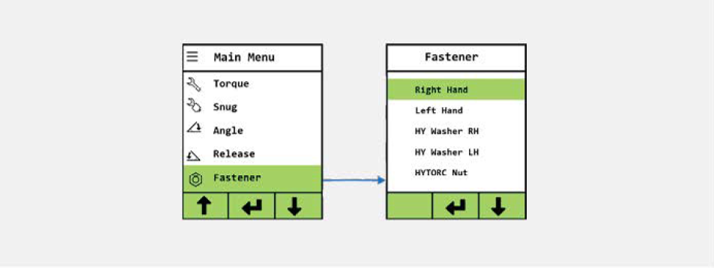
Adv Boltingについて
Adv BoltingにはTurn Angle、Torque Check、Rotationsの機能があります。これらの機能はあらゆる使用目的に適用できるようにするためです。
Turn Angleについて
Turn Angle(回転角度)機能を使用すると以前に加えられたトルクに関係なく、設定された角度でナットを回転させてボルトを締めることができます。この機能は多くの構造適用時の使用で標準的な「ナットの回転」の手順でよく使用されます。これらのアプローチ方法は、ほとんどの場合、最初に構造部材を着座で締めた表面を接地させて位置合わせを行い、続いてナットを回してボルトに力を加えるという2段階の手順です。
設定された回転角度の計測が開始されるのはトリガーを引いた直後ではなく四角駆動軸に負荷がかかり始めた時点から計測が開始されます。
回転角度法は、通常、現場で負荷試験装置で検証されます。ナットの回転方式では、取り付け後の検査を可能にするためにファスナーの一致を確認するためのマーキングが必要になる場合があります。これらの手続きについては特定する作業の構造組立のためのガイドラインを参照してください。
ナットの回転角法では、正確なトルクは定義されていません。これはむしろ記録担当のエンジニアが正確な負荷をボルトに加えるために必要な特定の角度を計算します。回転角法機能を使用して、既に指定の角度で着座で締めているナットを回転させ、ナットの回転手続きを完了します。 回転角法機能はAdvBoltingメニューからご覧いただけます。角度の値を調整するだけで、回転角法(Turn Angle)画面に戻ります。
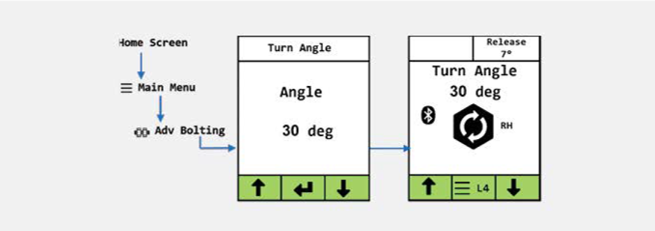
回転角度を設定する
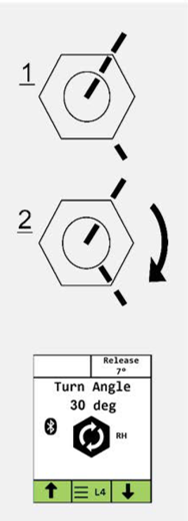
座面にナットが着座するまで仮締めを行います。スピードスイッチをランダウンモードに設定してツールをナットに配置します。トリガーを引いて、フランジに対してナットをすばやくランダウンさせます。
ツールをSnugに切り替えてナットを座面にしっかりと接触させて位置合わせのために必要なトルクを加えます。すべてのナットは手で緩めることができない所までしっかり締める必要があります。
角度は任意でボルト上に「合いマーク」がされ、締め付け作業後に角度を検査する手段を提供します。要求されている正確な合いマーキングについては、現地の検査ガイドラインを参照してください。このツールは、回転した角度を確認する文書化されたデータファイルを提供するので、合いマーキングの代わりに電子データファイルとなる場合があります。記録担当の技術者に確認し、合いマーキングが必要かどうかを確認してください。
通しボルトの場合はボルトの背面にバックアップレンチを配置して下さい。これはボルト締付中に背面のナットの供回りを防ぐためです
しっかりとかみ合うまでソケットをナットの上にかぶせます。 反力ワッシャーやハイトークナットを使用している場合、ドライブがファスナーに適切にかみ合っていることを確認してください。
反力受けを使用する場合は動かない物(例:隣接するナット、フランジ、機器ハウジングなど)にしっかりと反力を取ってください。
Rotationsについて
Rotations機能により、特定の回転数でボルトを回すことができます。 たとえば、バルブを時計回りに20回転させる事等です。回転機能の能力は99.9回転です。
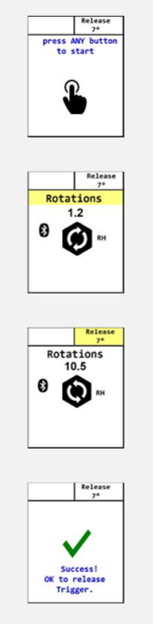
トリガーを引いたままの状態でツールが右手(RH)または左手(LH)ファスナーに設定されている場合は反力受けから確実に手が離れるようにするためにディスプレイ直下の赤い3つのボタンのうちいずれかのボタンを押して起動するように指示するメッセージが出ます。
設定した回転数が完了するまではツールはナットやボルトを回転させ続けます。 トリガーを引くとRotationsが黄色で強調表示されます。一連の動作が完了するまではトリガーを引き続けてください。
途中でトリガーを離してしまうと最初からやり直しになります。そのため一度ボルトを最初の状態に戻す必要が出てきます。
リリース角度が指定されている場合は一連の動作が完了するまでトリガーを引き続けてください。 ツールはRotations機能が完了して次の機能(リリース機能等)に切り替わる際は動画がわずかな時間一時停止し、次の機能に起動します。例えばそれがリリース機能だった場合はツールをナットから取り外す事が可能になります。
操作中はステータスライトが琥珀色になります。 操作が成功すると、ステータスランプが緑色に変わります。 失敗すると、ステータスライトが赤に変わります。 表示される最終画面には問題なく締結が完了した場合は緑色のチェックマークが付きます。 失敗した場合、最終画面に赤いX印が表示されます。ツールが指定されたすべての操作を完了した後にトリガーを引くのをやめてください。最後にツールが停止し、ビープ音が鳴ります(ビープ音が有効になっている場合)。
Torque Check(トルクチェック)について
トルクチェック機能を用いる事で以前に締め付けたナットがまだ仕様を満たしているかどうかを判断できます。一般的な使用方法はトルクチェックする値を設定値よりも10%低く設定します。オペレーターはトリガーを引いてナットを監視し、ナットの動きを確認して下さい。 ナットが動いた場合はナットがゆるんでいる可能性が高く、再度ボルトを締める必要があります。
データおよび文書がエクスポートされるとき、トルクチェックのプロファイルタイプは「TCK」で、データファイルはチェックされた値で成功したトルクを記録します。