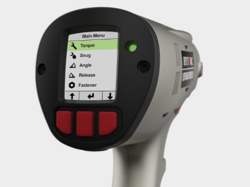電動工具のユーザーインターフェイスは今後改良のため予告なく変更される事があります。その場合、本ページの説明とは若干異なるユーザーインターフェイスになる事が予想されますのでその点はご了承下さい。
データ記録の項目名
ライオンガンはデータ記録機能が付随しております。工具本体にデータが残ります。最大データ数はおおよそ3000前後で最大容量を超えると古いデータから上書きされていく仕組みです。データの項目はDate(日付)、Time(時刻)、 Event(イベント)、Torque(設定トルク)、TorqueCheck(トルクチェック)※ブランク、Angle(角度締めの設定角度)、 AngleSpeed(角度締めスピード)、Release(リリース角度)、Job(ジョブナンバー)、Duration(ボルト締め時間)、Temp(モーター温度)、 Voltage(電圧)、TL(締め緩め)、Fastener(ファスナータイプ)、TorqueUnits(単位)、Compcode(作業結果)です。これらの結果がCSVファイルで出力されます。
データ記録機能を使用する際は日付と時刻は設定が必要ですので設定をお願いします。
ライオンガンのCSVファイル
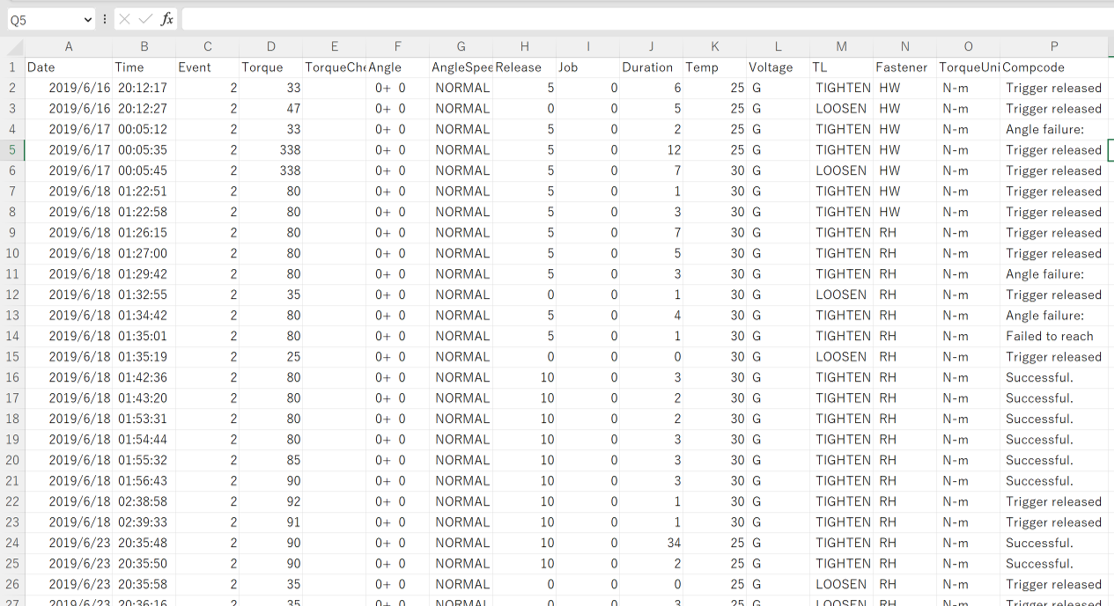
項目の左から順に説明するとDateとTimeは工具側で設定が必要です。Eventはシステムから自動的に吐き出される数値ですので作業者側で気にする必要はありません。Torqueは工具側で設定したトルク値、Torquecheckはブランクの項目です。Torquecheckが今後実装されるかどうかは未定ですのでご注意下さい。Angleは設定した角度値です。AnglespeedはNORMALが標準です。他にSLOWという選択もありますSLOWについては以下ページに記載があります。

Releaseは設定したリリース角度を表します。JobはJobIDを設定している際は設定したJobIDが表示されます。ボルト締結作業のデータ記録をカテゴライズされたい際はJobIDを設定していく事になります。Durationはトリガー引いている時間Tempはモーターのおおよその温度、Voltageは電圧でGという表記がされいてる際は異常なしとなります。TLは締めか緩めかという事になります。
Fastenerはファスナーモードの種類を意味します。Torqueunitは単位です。Compcodeはトリガーを引き終えた際の結果を伝えています。Successfulが問題なく設定した値で作業が完了した事を意味します。それ以外は失敗です。
日時設定の方法
データ記録機能を活用したい場合の話ですがライオンガンが届いたらまずは日時を設定する必要があります。ホーム画面から中央ののボタンと左のボタンを同時押ししてMAINMENUに入り、ADMINを選択します。
ADMIN MENUに遷移しますのでADMIN MENUの中からCLOCKを選択して下さい。パスワードを求められるので設定したパスワードを入力して下さい。デフォルトの場合は0000です。パスワードを入力完了すると日時の入力画面に遷移しますので適切な日時を入力して下さい。これで日時設定は完了となります。
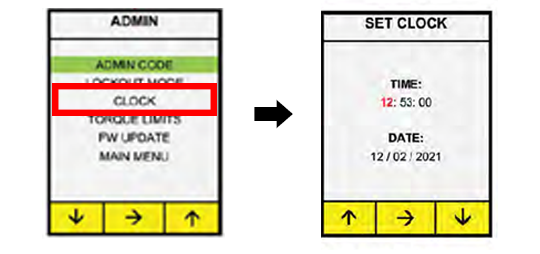
エラーコードについて
ライオンガンではツール上にさまざまなエラーコードが表示されることがあります。可もしくは否のいずれかで Successfulは可となります。Successful以外の表示は否となります。否の場合はTrigger releasedでの表示がほとんどでこれは一連の作業が完了する前にトリガーを離してしまったために起こる事です。
その他のエラー表示はAngle failuerやFailed to reach等ありますが主にソフトウェアのプログラミングを支援することを目的としています。修理やトラブルシューティングの観点からは、これらのコードはあまり役に立ちません。エラーコードが表示された場合、ケーブル不良/ケーブル間欠/コネクタ不良のいずれかになると思われます。
JOB DATAの各項目について
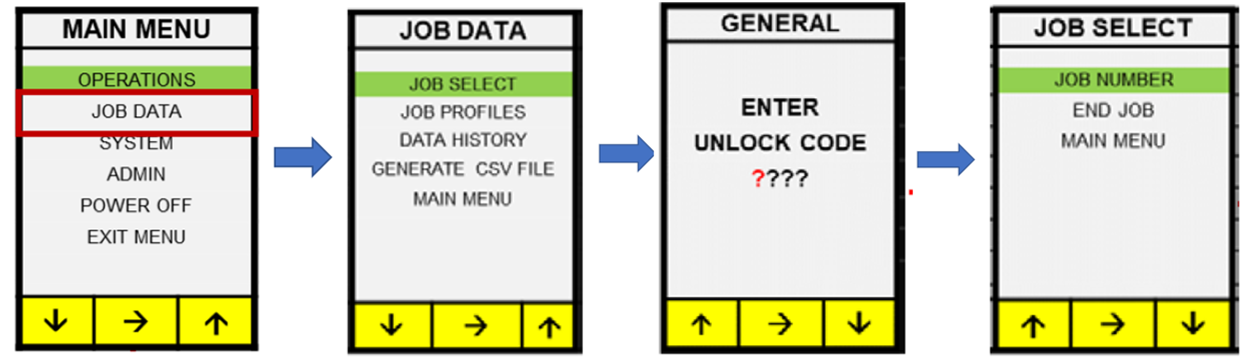
MAIN MENUからJOB DATAを選択して下さい。JOB SELECTを選択すると暗証番号を求めれます。暗証番号(デフォルトでは0000)を入力していただくとJOB NUMBERとEND JOBが表示されている画面が表示されます。JOB NUMBERはデータ記録の識別をされたい際に使用する機能です。JOB NUMBER機能をオンに設定してデータ記録機能を使用する事で任意のJob(ジョブナンバー)を設定できます。
任意のJob(ジョブナンバー)を使用してデータを取る際はホーム画面中央下に設定したJob(ジョブナンバー)が表示されます。JOB NUMBER機能をオフにされたい場合はEND JOBを選択する事でオフにする事ができます。
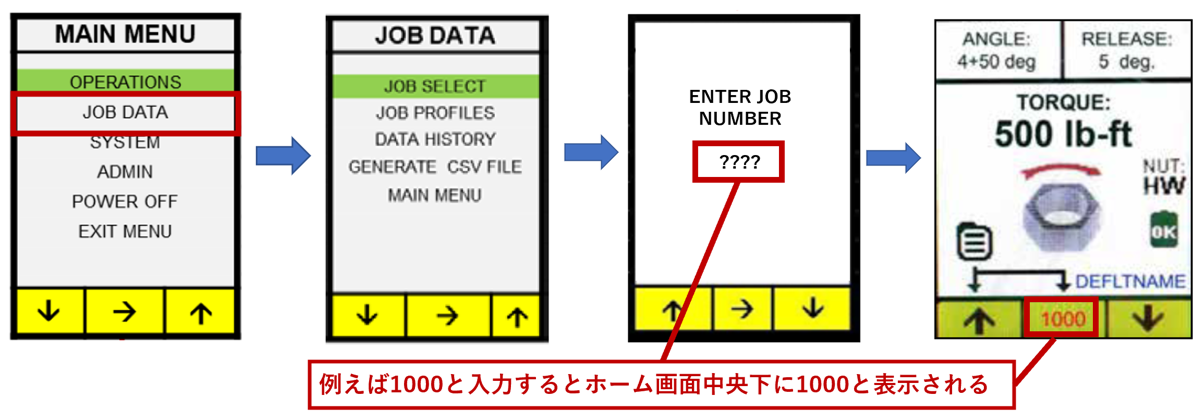
4桁の任意のジョブナンバーを設定する事で作業データがカテゴライズされます。ジョブナンバー機能が起動している場合はホーム画面の中央下の領域に設定した4桁の数値(ジョブナンバー)が表示されます。ホーム画面にジョブナンバーが表示されている間はジョブが設定したジョブナンバーでカテゴライズされます。
ジョブナンバーを解除したい場合
ジョブのカテゴライズを解除したい場合はJOBSELECTのメニューからEND JOBを選択していただくとジョブのカテゴライズは解除されます。パソコンとライオンガンを接続して出力したCSVの項目Jobidの項目に設定したジョブナンバーが表示されるようになります。特にJobidを設定していないデフォルトの状態ですと0と表示されます。
CSVデータの出力方法

ライオンガンとパソコンを付属している専用のケーブルで接続して下さい。付属しているケーブルを使用しないとCSVが吐き出される事を保証しておりません。
パソコンとライオンガンを接続すれば自動でデータがパソコンにダウンロードされるわけではありません。設定が必要です
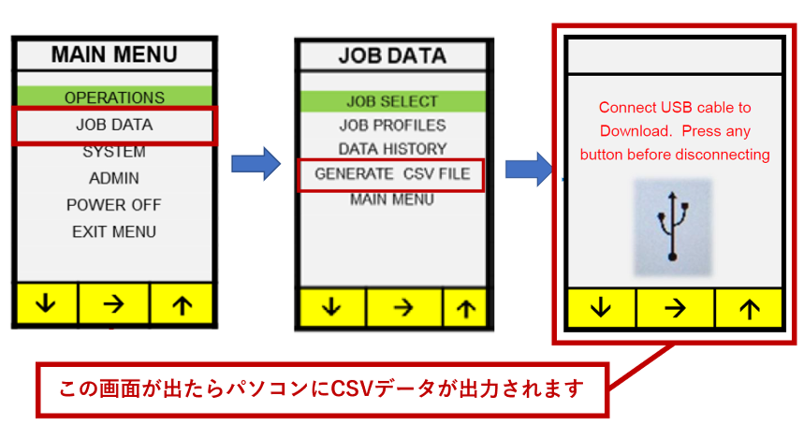
HTUICLOGという名前のCSVファイルが出力されますのでデスクトップにダウンロードして下さい。
DATAHISTORYについて
ジョブデータのメニューにはJOBPROFILES、DATAHISTORYが存在します。DATAHISTORYは現在メモリに保存されてい
るジョブとイベントの概要を提供します。以下図はDATAHISTORYの画面です。jobsは今まで設定されたJOBIDの数、eventsは今まで引いたトリガーの回数、currentは現在設定されているjobidを表します。jobidを設定していない場合はcurrentは0と表示されます。
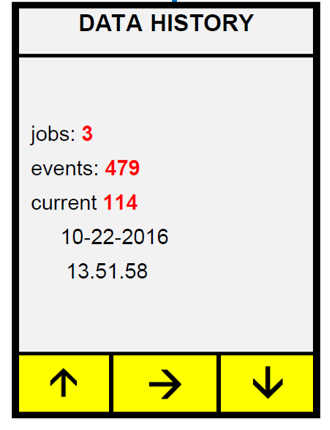
JOBPROFILEについて
ジョブプロファイルを設定する事でトルク値、角度値、リリース値、ファスナータイプを予め保存する事が可能です。最大で4個のジョブプロファイルを保存する事ができます。プロファイルはプロファイル名を設定する必要があります。プロファイルをロードするとホーム画面の右下に呼び起こしたプロファイル名が表示されます。以下の画像ではプロファイル名はDEFLTNAMEとなっています。
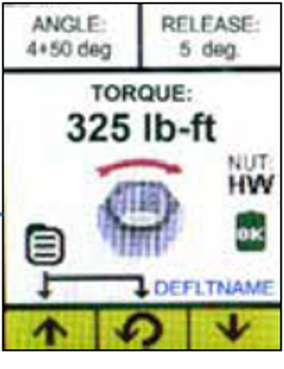
ホーム画面のプロファイル表示を消したい場合はホーム画面上でトルク、角度、リリース値のいずれかの値を変更すればプロファイルは解除されます。
プロファイルメニューへのショートカットキーが存在します。ホーム画面上で赤いボタンの右端と左端を同時押しするとプロファイルの選択画面が表示されます。